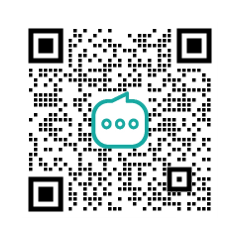在文档处理中频繁切换窗口、手动检索信息、逐句翻译或绞尽脑汁构思内容,是许多职场人的痛点。通过 DeepSeek + Word 的深度联动,这些问题可迎刃而解——直接在 Word 界面调用 AI,实现智能检索、精准翻译、内容扩写等操作,工作效率轻松翻倍!以下是保姆级接入教程,两种方法任选其一。
文章导航
一、方法一:通过 VBA 宏命令接入(适合技术党)
1.第一步:启用 Word 开发工具
- 打开 Word,点击左上角 【文件】 > 【更多…】 > 【选项】。
- 在弹窗中选择 【自定义功能区】,右侧勾选 【开发工具】,点击 【确定】。
2.第二步:允许宏运行(关键设置)
- 再次进入 【文件】 > 【选项】 > 【信任中心】 > 【信任中心设置】。
- 选择 【宏设置】,勾选 【启用所有宏】(注意:仅建议在可信文档中使用)。
3.第三步:创建 VBA 宏调用 DeepSeek

- 点击菜单栏 【开发工具】 > 【Visual Basic】 打开编辑器。
- 右键项目,选择 【插入】 > 【模块】,命名为
DeepSeek。 - 复制以下代码到模块中(需替换API密钥):
Vba1Sub CallDeepSeek()
2 Dim selectedText As String
3 Dim apiKey As String
4 Dim response As String
5
6 apiKey = "sk-YourAPIKeyHere" '替换为你的DeepSeek API Key
7 selectedText = Selection.Text
8
9 With CreateObject("MSXML2.XMLHTTP")
10 .Open "POST", "https://api.deepseek.com/v1/chat/completions", False
11 .setRequestHeader "Content-Type", "application/json"
12 .setRequestHeader "Authorization", "Bearer " & apiKey
13 .send "{""model"":""deepseek-chat"",""messages"":[{""role"":""user"",""content"":""" & selectedText & """}]}"
14 response = .responseText
15 End With
16
17 ' 解析并显示AI回复
18 Dim json As Object
19 Set json = JsonConverter.ParseJson(response)
20 MsgBox json("choices")(1)("message")("content")
21End Sub4.第四步:配置快捷按钮
- 回到 Word,右击工具栏选择 【自定义功能区】。
- 新建一个 【自定义组】,点击 【宏】,将
CallDeepSeek宏添加为按钮。 - 使用时选中文本,点击按钮即可调用 DeepSeek!
二、方法二:通过 OfficeAI 插件接入(适合小白)

- 下载插件:访问 OfficeAI 官网 下载插件(仅支持 Windows)。
- 安装插件:双击安装包,按提示完成(需关闭 Word/WPS)。
- 登录 DeepSeek:打开 Word,右侧将出现 【OfficeAI】 侧边栏,输入 DeepSeek API Key 即可使用。
1.如何获取 DeepSeek API Key?
- 访问 DeepSeek 官网,注册/登录账号。
- 进入 【API Keys】 页面,点击 【Create Key】 生成密钥(每月免费额度足够日常使用)。
2.高频使用场景
- 智能扩写:选中大纲,生成完整段落。
- 多语言翻译:选中外文段落,秒切中文/英文。
- 文档纠错:自动检查语法、标点错误。
- 数据检索:输入关键词,提取最新行业数据。
3.注意事项
- 安全提示:VBA 宏可能被恶意利用,建议从官方渠道获取代码。
- 文本限制:单次处理建议不超过 2000 字符。
- 隐私保护:避免在 API 请求中发送敏感信息。
通过以上两种方式,DeepSeek 可直接嵌入 Word 工作流,让 AI 成为你的「隐形助手」。无论是技术爱好者还是效率小白,都能找到适合自己的接入方案。现在就动手试试,体验「一步到位」的智能办公吧!