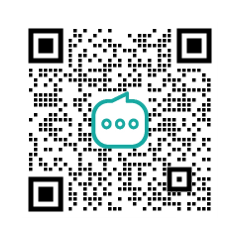目前市场上面,大部分电脑内存位于8-32G之间,而客服接待所用的电脑常常是8G或16G。随着电脑的使用时间增加,客服同时接待的平台及窗口增多,系统性能问题往往会逐渐显现。计算机可能会出现响应缓慢、卡顿,甚至无故崩溃的现象,导致客服的接待效率大大降低,甚至闪退。
为了有效解决这些性能问题,我们可以借助Process Explorer来监控和诊断系统进程活动,它为用户提供了详细的进程信息,帮助分析和解决系统性能问题。
文章导航
一、Process Explorer有哪些具体用处?
Process Explorer 是微软 Sysinternals 工具包中的一个系统监控工具。它提供了比任务管理器更详尽的进程和系统资源信息,能够帮助用户分析系统的运行状况、找出资源占用过高的进程,并帮助检测潜在的恶意软件。通过 Process Explorer,用户可以深入分析进程的依赖关系、线程、文件句柄、CPU 及内存使用情况,甚至查看正在使用的动态链接库(DLL)。因此,我们可以把它理解为一个更强大的任务管理器。
二、Process Explorer使用方法
- 主界面
打开程序后,可以看到如下的主界面:

其中各个列提供了关于当前运行的各个进程的详细信息。如process(进程名称)、cpu占用情况、Private Bytes(由进程独占的内存使用量)、Working Set(进程当前在物理内存中使用的内存量)、进程id等。
- 显示某些特定的信息:
如果想要增加列,显示其他进程相关的详细信息,可以右击process,选择Select Columns,在其中可以选择想要增加显示的其他详细信息,如Image Type(显示进程是64位还是32位)。


- 显示某个进程的Handles(句柄)或Dlls
在 Process Explorer 中,View 菜单下的 Lower Pane View 选项用于控制窗口下方面板(Lower Pane)中显示的信息类型,可显示当前进程打开的所有句柄或加载的所有动态链接库。


三、使用 Process Explorer 解决系统性能问题的步骤
在了解了Process Explore的基础使用方法后,我们便可以用其解决实际问题了,接下来将给出一些常见问题的排查步骤:
- 检测占用系统资源的进程
当系统变得缓慢时,可能是某个进程占用了过多的系统资源。启动 Process Explorer 后,我们就会看到当前所有的进程列表,每个进程都显示了 CPU、内存和 I/O 资源的使用情况。通过点击”CPU”或”Working Set”列,用户可以按资源占用量排序,快速找出哪些进程占用了过多的 CPU 或内存资源。确定问题进程后,用户可以选择终止它或者深入分析它的活动情况。这里记得使用管理员身份启动 Process Explorer,因为部分进程的详细信息需要管理员身份才能查看。
- 解决文件被锁定的问题
相信大多数用户会遇到某个文件无法删除或修改的问题,提示已在另一程序中打开。这种情况下使用任务管理器我们并不能知道是哪个进程占用了该文件,所有我们需要更加强大的功能。Process Explorer 就提供了这样的功能,可以显示系统中所有打开的文件句柄和对象句柄。用户可以使用搜索功能(Ctrl+F),输入文件名,查看哪个进程正在使用该文件,并选择是否终止该进程或者关闭相关句柄,从而释放被占用的文件。

- 分析进程依赖关系
有时候一个进程的启动或者运行依赖于其他的子进程,导致系统性能出现异常。Process Explorer 通过树状结构展示了进程之间的父子关系。用户可以通过这棵进程树,清晰地看到哪个进程启动了其他进程,从而帮助排查启动延迟或进程崩溃的原因。通过右键点击某个进程并选择“Kill Process Tree”,用户还可以终止整个进程链。
- 监控线程活动
在程序猿开发多线程程序中,性能瓶颈可能来自某些线程死锁或异常行为。Process Explorer 允许用户查看每个进程的线程信息,包括线程使用的 CPU 时间、线程状态等。用户可以通过查看线程堆栈信息,诊断具体的线程问题,找到引发系统性能下降的根源。
双击某个进程或右击点击Properties可以查看进程更加详细的信息,如所有的线程和对应的cpu占用情况。在程序中我们可以在线程的入口处打印出线程id,方便后续排查该类型的问题。如下图中id为:21356 的线程占用cpu的情况非常高,于是我们就可以直接排查该线程下的编码问题。

- 查找恶意进程或潜在威胁
恶意软件或病毒往往伪装成正常的进程运行,隐秘地占用系统资源。Process Explorer 可以帮助用户识别可疑进程。通过查看进程的启动路径、数字签名和加载的 DLL 模块,用户可以判断该进程是否为系统必需的进程。对于不确定的进程,Process Explorer 还提供了一个选项,可以直接查询在线数据库,以进一步验证进程的合法性。
- 监视 DLL 和句柄的使用情况
进程运行时会加载各种动态链接库(DLL)文件,并与系统中的其他对象句柄交互。Process Explorer 允许用户查看每个进程加载了哪些 DLL 文件以及使用了哪些句柄。这对诊断应用程序依赖性问题非常有用,例如,当一个程序崩溃时,用户可以查看它所加载的 DLL 是否有冲突或损坏。
四、怎么用Process Explorer 高级功能提升系统性能
除了上述基本功能外,Process Explorer 还具备一些高级功能,可以帮助用户更深入地分析系统问题:
- 实时 CPU 图表
Process Explorer 的主界面顶部显示了一个实时 CPU 使用情况的图表,用户可以一目了然地监控系统性能的整体趋势。

- 深入的进程属性
通过双击某个进程,用户可以看到该进程的详细属性,包括它的环境变量、启动命令、性能统计数据等,这些信息对于专业用户进行调试和诊断至关重要。

总结
Process Explorer 是一个功能强大且灵活的系统监控和分析工具,尤其适合解决复杂的系统性能问题。从检测资源消耗过高的进程到分析文件锁定、进程依赖、线程和 DLL 问题,Process Explorer 为用户提供了丰富的诊断手段。通过熟练使用这款工具,用户可以快速识别并解决系统中的瓶颈,确保计算机保持最佳的性能状态。
无论是日常系统维护还是深度问题诊断,Process Explorer 都能提供有效的帮助。各位程序猿,赶紧用起来吧。
延展阅读:
DMP文件有什么用?FileZilla打开DMP的方法及Visual Studio分析DMP的方法